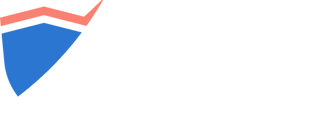You can download a single scan or aggregate several scans in one report
After a scan is finished, you can see the scan result by clicking on the Tool name for the respective scan in the /scans tab.
The default view is showing the scans from your current workspace but you can change that from the ⚙️ View Settings option by selecting the “Show scans from all workspaces” option.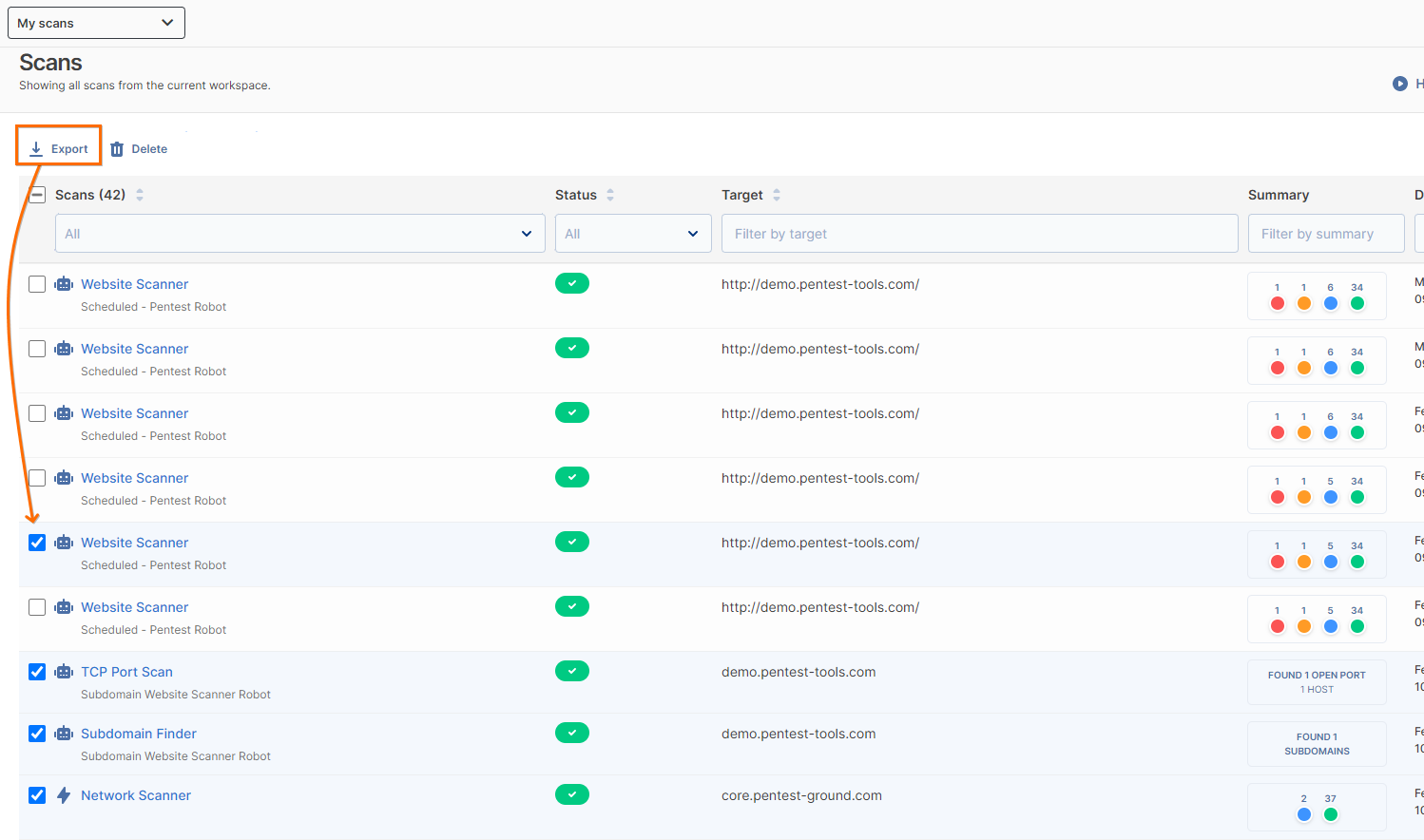
You can download the scan result as PDF or HTML from the scans tab by selecting one or more scans and clicking on Export.
💡 Make sure all of your selected scans are on the same page. You can display up to 1000 records and use the advanced search in order to sort and filter out your scans.
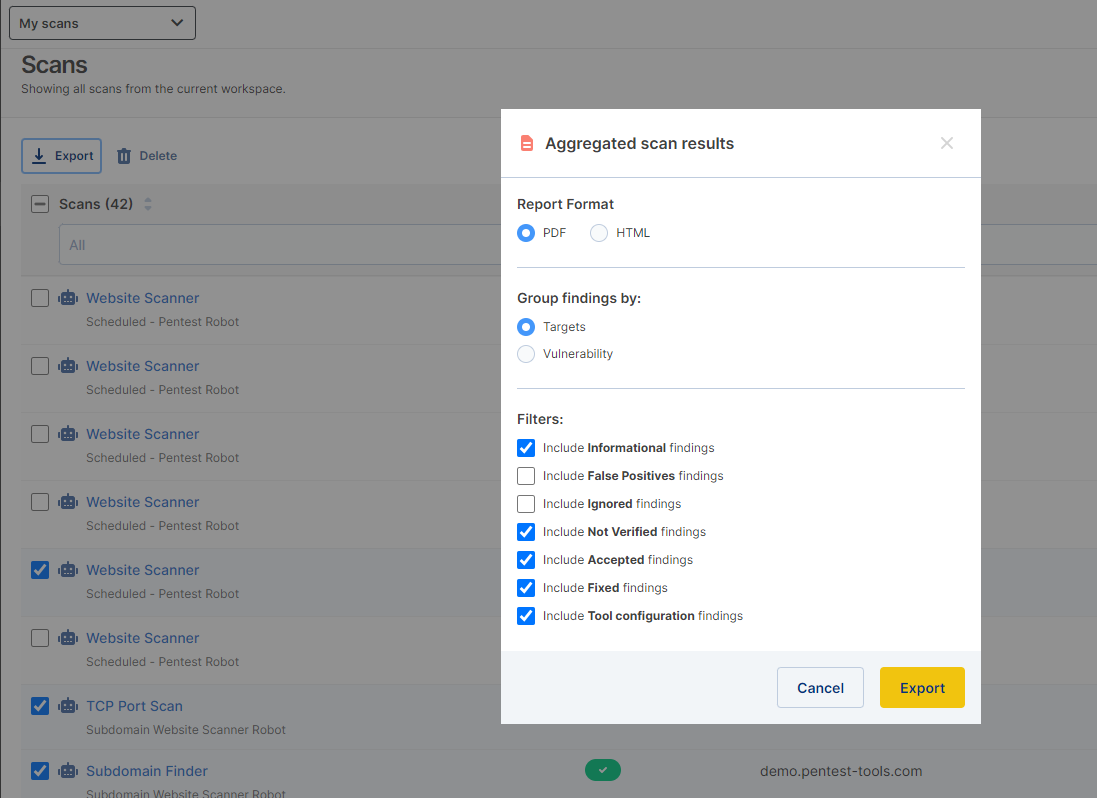
Please note that the Aggregated reports feature is available only for Advanced & Teams licenses.
Clicking on the tool name from the /scans tab will open your individual scan result. From here, you can download the scan result as a PDF, HTML, JSON, CSV, or XLSX by clicking the “Export” button and selecting the desired format from the drop-down list:
⚠️ You'll need to wait for a scan to finish in order to download the complete scan result. You know the scan is finished when the progress bar disappears from the individual scan view, or when its status is changed to “Finished” on the /scans page.
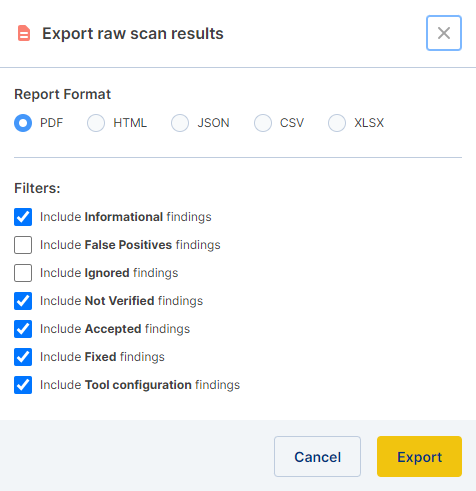
To exclude a certain finding/vulnerability from a scan result, you will need to go to /findings, select that finding and mark it as ignored.